
网站上传,域名主机申请后,接着就是管理 这里以实验中心网络后台管理为例: 1 概述 实验中心网络平台管理员后台主要包括:系统参数设置(网站参数管理、计数器初始化、系统初始化)、我的首页(设置首页、我的首页)、用户管理(系统管理员、教师用户、学生用户|搜索)、新闻管理(栏目管理、新闻管理、新闻发布)、课程申报管理(申报类型管理、课程类型管理、申报课程管理)、友情链接管理、系统访问管理(网站基本信息、24小时统计、日统计、月统计、分辨率系统浏览器统计、地区统计、来源统计、来访者信息列表)、修改个人信息(修改资料、修改密码)。您可以根据自己的身份通过输入用户名和密码进入您自己的后台空间。在通知公告区您可以浏览最新的以及更多的公告信息,最新的公告信息总是显示在最前面。 2.1.2 功能 管理员后台主要功能有:
● 系统参数设置:设置网站的参数,进行计数器初始化和系统初始化。
● 我的首页:设置要显示的公告类别,查看最新的公告。
● 用户管理:对管理员、教师用户、学生用户进行管理。
● 新闻管理:设置新闻的栏目,管理新闻,发布新闻。
● 课程申报管理:管理申报类型,管理课程类型,对已申报的课程进行管理。 ● 友情链接管理:管理网站的友情链接。
● 系统访问管理:详细查看网站的访问情况。
● 修改个人信息:修改个人的资料,修改个人的密码。[回到顶部] 2.2 登录 2.2.1 说明 您是管理员用户,登录时要提供用户名和密码以及选择用户身份,先从系统前台登录,如果需要进入后台维护你可点击进入后台。
2.2.2 步骤 
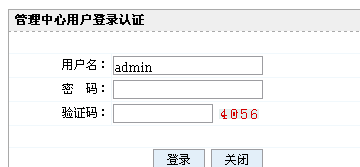
图 2.2-1 登录
按照以下步骤登录管理员后台:
第一步:打开“实验中心网络平台”首页。
第二步:首行输入用户名和密码,同时选择用户身份,登录前台;
第三步:如果需要登录后台进行数据维护,可点“进入后台”,在“密码”和“验证码”输入框中,输入用户密码,输入验证码。如:用户名 admin ,密码 123456 ,验证码 4056。
第四步:点击“登录”按钮,即可进入教师管理后台。
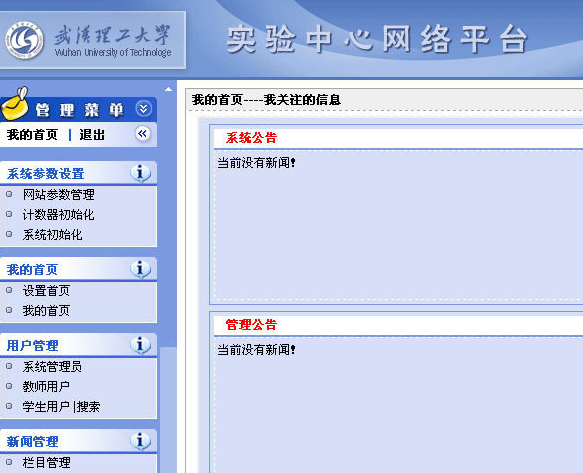
图 2.2-2 管理员后台首页
注意事项 :
如果您没有输入用户名或密码,或者您所输入的用户名或密码是不正确的,系统将会给您提示并拒绝您的登录。提示信息如下图所示: 
图 2.2-3 登录错误提示
点击“确定”按钮来返回登录页面,在登录区重新输入正确的用户名和密码。 [回到顶部]
2.3 系统参数设置 2.3.1 网站参数管理 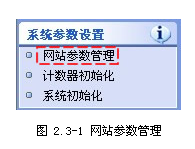
点击左侧导航条的“系统参数设置”中的“网站参数管理”,如图2.3-1。 
在网站参数管理的页面中,您可以设置网站的名称、网址、Banner地址、Logo地址、Session超时参数、是否保存远端图片、最大上传文件的大小、系统上传目录、上传文件的类型、系统的样式、系统的版权信息。点击“更新”按钮保存设置。如图2.3-2。
2.3.2 计数器初始化 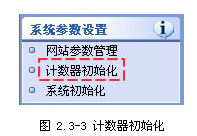 在系统用户管理页面,您可以对已有管理员用户信息进行管理以及添加管理员用户。如图 2.5-2。
在系统用户管理页面,您可以对已有管理员用户信息进行管理以及添加管理员用户。如图 2.5-2。
点击图2.5-2中的用户“资料”链接即可显示用户的资料。如图2.5-3。
点击左侧导航条的“系统参数设置”中的“计数器初始化”,如图2.3-3。
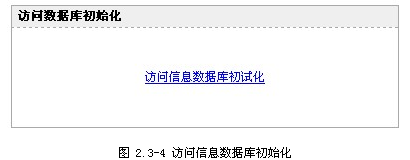
点击“访问信息数据库初始化”链接即可。如图2.3-4。
2.3.3 系统初始化 
点击左侧导航条的“系统参数设置”中的“系统初始化”,如图2.3-5。

点击“系统数据库初始化”链接即可。如图2.3-6。[回到顶部]
2.4 我的首页 2.4.1 设置首页 
点击左侧导航条的“我的首页”中的“设置首页”,如图2.3-1。

此时根据您的需要可以设置要显示的公告和新闻类别。在所要显示的类别上打勾,点击“更新”按钮,更新完成。
2.4.2 我的首页 

2.5 用户管理 2.5.1 系统管理员 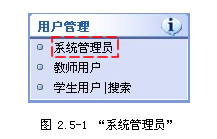
点击左侧导航条的“用户管理”中的“系统管理员”,如图2.5-1。 
在系统用户管理页面,您可以对已有管理员用户信息进行管理以及添加管理员用户。如图 2.5-2。
点击图2.5-2中的用户“资料”链接即可显示用户的资料。如图2.5-3。
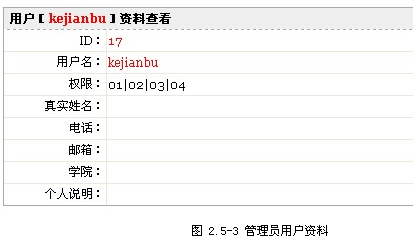
注意事项 :
用户的权限用数字表示,数字代表的意思如下:
00代表:系统参数配置\管理员管理,01代表:用户管理(不含系统管理员),02代表:系统栏目管理, 03代表:系统访问管理,04代表:课程申报管理 。
点击图2.5-2中的用户“更改状态”链接即可更改用户的状态;每点击一次,用户状态在“正常”和“禁用”之间转换。如图2.5-4。 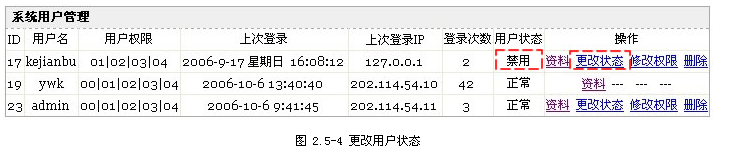
点击图2.5-2中的用户“修改权限”链接即可修改用户的权限,在用户需要的权限上打勾,点击“更新”按钮,保存设置。如果像放弃修改,点击“放弃”按钮。如图2.5-5。

点击图2.5-2中的用户“删除”链接即可删除一个管理员用户。

添加管理员用户如图2.5-5所示,填写用户名、密码、确认密码,勾选需要的权限,点击“添加”按钮。
2.5.2 教师用户 
点击左侧导航条的“用户管理”中的“教师用户”。如图2.5-6。

在教师用户管理页面,您可以对已有教师用户信息进行管理以及添加教师用户。如图 2.5-7。
点击图2.5-7中的用户“资料”链接即可显示用户的资料。如图2.5-8。

点击图2.5-7中的用户“更改状态”链接即可更改用户的状态;每点击一次,用户状态在“正常”和“禁用”之间转换。如图2.5-9。

点击图2.5-2中的用户“删除”链接即可删除一个教师用户。

添加教师用户如图2.5-10所示,填写用户名、密码、确认密码,点击“添加”按钮。
2.5.3 学生用户 
点击左侧导航条的“用户管理”中的“学生用户”,如图2.5-11 

在管理学生页面,您可以对已有学生用户信息进行管理以及添加学生用户。如图 2.5-12。
点击图2.5-12中的用户“资料”链接即可显示用户的资料。如图2.5-13。
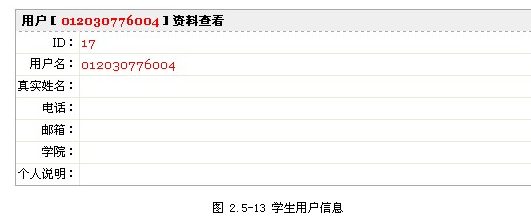
击图2.5-12中的用户“更改状态”链接即可更改用户的状态;每点击一次,用户状态在“正常”和“禁用”之间转换。如图2.5-14。

系统访问管理 2.6.1 网站基本信息 
点击左侧导航条的“系统访问管理”中的“网站基本信息”。 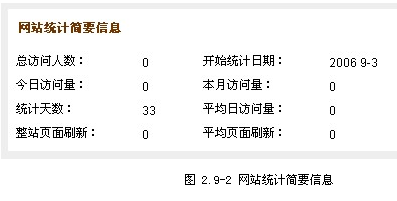
点击左侧导航条的“系统访问管理”中的“分辨率系统浏览器统计” 
点击左侧导航条的“修改个人信息”中的“修改资料”,可以修改个人资料。 
修改密码,点击左侧导航条的“修改个人信息”中的“修改密码”,可以修改密码。 
end